New interface
We are currently working on the development of new websites and a new interface. Want to know more about the new interface? Click here to read more.
In this blog we keep track of all changes to the new interface for the steps Import, Split and Validate.
General
- Blue10 on mobile devices
The new interface will be responsive. This means the Blue10 page will change according to the size of your browser. - Changes in the menu
There’s a couple of minor changes in the menu as well:-
- There’s a couple of minor changes in the menu as well. Start will now be called Dashboard. When you activate a filter on the Dashboard, it’ll remain activated until you reset it.
- You’ll find Import next to Dashboard. This used to be called Scanning.
-
Import
- Adding documents by drag and drop
When you click on Import on the dashboard or go to Import > Import documents, you’ll be able to drag and drop files.
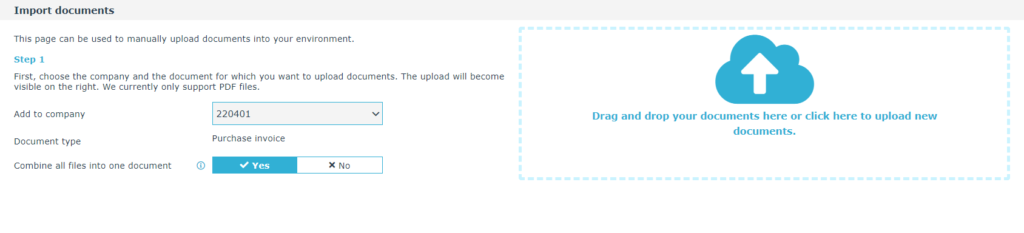
- Overview received e-mails (Import > received e-mails)
In the overview received e-mails, you’ll find all e-mails sent to your Blue10 address. A filter for the last month is set by default. We’ve added multiple filters to simplify your search. - Message Error in received e-mails opens filtered overview
Whenever you’ll click on this error message underneath Import, you’ll open a filtered view of all e-mails received with an error message. - Opening a specific row at Imported documents and Batch overview
Opening a document in one of these overviews will be set next to the overview. This will allow you to navigate smoothly through documents.
Document splitter
We’ve made the following changes to the document splitter:
- Imported documents column
We’ll display all companies for which documents are waiting in the splitter. The source of each document (e-mail, Blue10 app or manual upload) is also stated. - Split everything or Merge everything
These buttons allow you to merge or split all pages at once. - Undo all changes
You’ll find a button to undo all changes you’ve made and set the documents back to their original settings.

- Blocking documents in the document splitter
You’ll temporarily block the document you’re working on for other users. This means users cannot work on the same document at the same time.
Verify
We’ve made the following changes in the verify step:
- Changes in layout
-
- You’ll be able to minimize the filter column on the left.
- You’ll also be able to widen the column with header information.
- One click on the image will set the invoice to fit your screen.
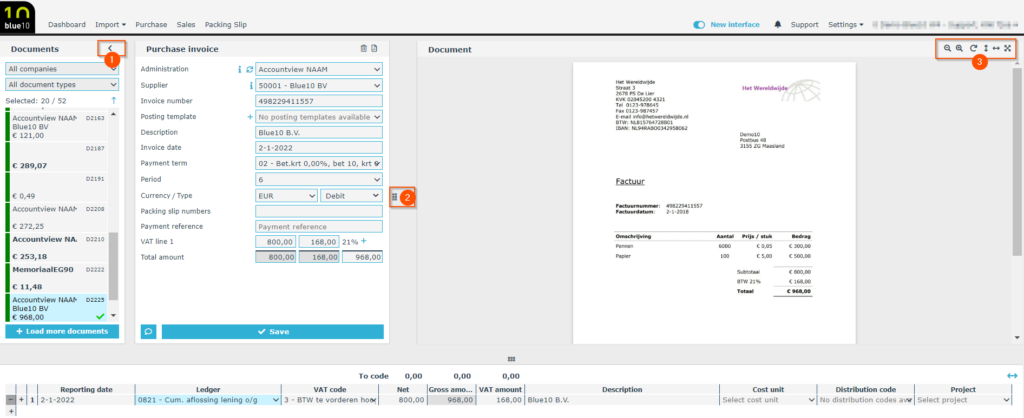
-
- Amount of documents shown
- The amount of documents shown in the Verify step is set at ten by default. If there are more documents waiting, you’ll be able to see them with the button Show additional invoices.
- The company filter will only show companies for which documents are waiting.
- There’s no more limit on invoice date. Should you want to process an invoice from over a year ago, we’ll notify you.
- Blocking documents
Only the document you’re currently working on will be blocked for other users. All additional documents are still available for other users. - Adding a comment
You’ll be able to add a comment to a document by clicking on this button:
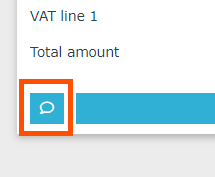
- Opening a pop-up
Any pop-up will open next to the image of the invoice. - Adding a new supplier
When adding a new supplier, you can click on the information shown on the invoice instead of having to type it out. We’ll fill out the BIC code automatically. Any supplier added in Blue10 will be available in the Verify step immediately. - Editing columns in the coding lines
All columns are set to a specific width by default. Use full-screen mode will broaden all. You’ll also be able to edit the size of all individual columns. All manual changes will be lost once you use Use full-screen mode or the default settings. Additionally, you’ll be able to add a coding line in between existing coding lines instead of only underneath. - Selecting order lines (note: this only works in combination with Exact Online, Exact Globe, AFAS and Netsuite)
All previously selected order lines will remain selected. - Additional changes
- When we weren’t able to recognize a supplier, you’ll still be able to click on the supplier’s name on the invoice.
- When an article is selected on the coding lines, you won’t be able to choose a ledger account. This is a restriction of your ERP system.


