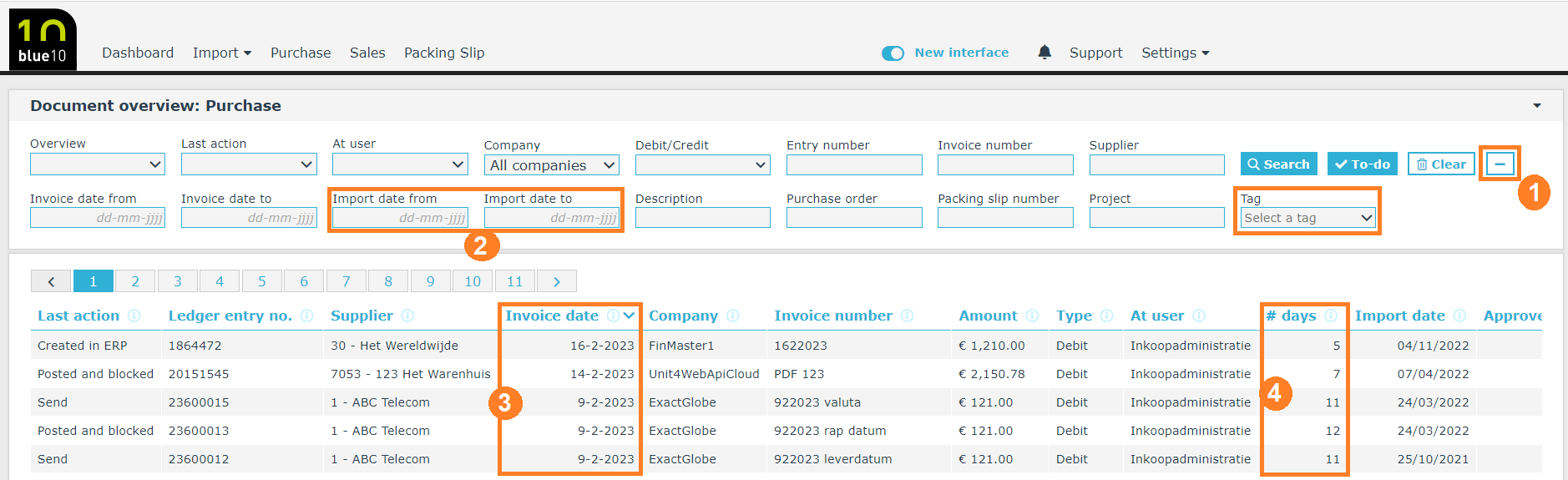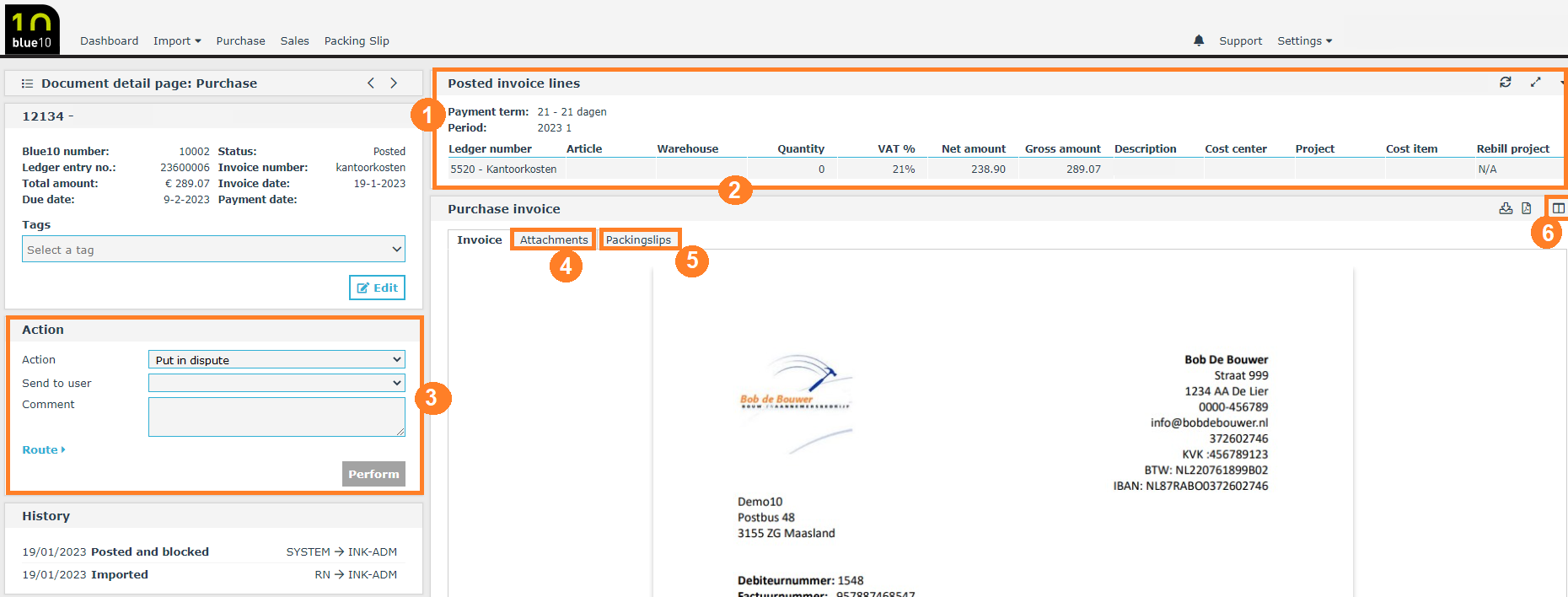New interface
We are currently working on the development of new websites and a new interface. Want to know more? Read more here.
In the overview below, we keep track of all changes to the updated interface for the step Purchase.
General
- Blue10 on mobile devices
Our new interface is responsive. This means our pages will adjust to the size of your screen.
Document overview: Purchase
We’ve made the following changes to our Document overview: Purchase page:
- Search filter:
- Use the arrow button to show or hide all filters.
- Any filter will be set by default until you change it again.
- Our filter Company will allow you to type the name of the company you’re searching for as well.
- Several filters have been edited:
- Until import- and invoice date have been edited to include the date you’re entering.
- The filter Tag will now open a dropdown menu with available tags.
- Invoices sorted from new to old
We’ve rearranged the order of invoices from new to old. This means the newest one will be at the top. - Column #days added
We’ve added a #days column to show how long an invoice is waiting already. The number of days the invoice has been at its current user will be shown here
Document detail page: Purchase
Here are some changes to our Document detail page: purchase invoice:
- Payment condition in the header
We’ve added the payment condition to the header information. - Show coded invoice lines
We’ll show the coded invoice lines above by default. You can minimize them if you’d like. - Put on Hold will be called Put in dispute
The effect of the action will remain the same; we’ve just changed the name. For example, if there’s any problem with pricing, you can set the invoice in dispute until you solve the issue with your supplier. - Adding attachments through drag and drop
You’ll be able to add attachments to the invoice by dragging & dropping them. - Change in the display of invoice and packing slip
Via the button Link Packing slip on the Packingslips tab, the image of the purchase invoice and the image of the packing slip are now visible side by side. - Other invoices supplier
This button will show all previously processed invoices from the same supplier.