Als onderdeel van het Blue10 – Enterprise abonnement kan de integratie tussen Blue10 en Google Workspace opgezet worden.
Het is dan mogelijk om de Blue10 omgeving op zo’n manier dicht te zetten dat het voor gebruikers niet meer mogelijk is om met de reguliere Blue10 inloggegevens in te loggen. Daarnaast zijn ook de andere inlogmethodes, zoals Exact Online en Microsoft, niet meer geldig. De authenticatie voor Blue10 vindt via Google Workspace plaats.
Middels het authenticatiebeheer in Google Workspace kan bijvoorbeeld een wachtwoordbeleid of 2-stap verificatie geforceerd worden.
Hoe kan ik de integratie met Google Workspace activeren in mijn Blue10 omgeving?
Als je gebruik maakt van het Blue10 – Enterprise abonnement, dan kan je zelf de integratie met Google Workspace activeren. Maak je nog geen gebruik van het Blue10 – Enterprise abonnement? Vraag dit dan eerst aan via onderstaand formulier.
Volg vervolgens de volgende stappen om de integratie met Google voor jullie Blue10 omgeving te activeren:
1. Informeer vooraf bestaande Blue10 gebruikers over het wijzigen van de inlogmethode voor Blue10. Zo voorkom je verassingen voor je collega’s of vragen omdat het inloggen niet meer werkt. Je kunt hiervoor gebruik maken van onze voorbeeldbrief: voorbeeldbrief/e-mail.
Let op: stappen 2 t/m 8 moeten uitgevoerd worden door een gebruiker met beheerdersrechten in Blue10 én beheerdersrechten in de te koppelen Google Workspace!
2. Bestaande gebruikers in de Blue10 omgeving moeten gekoppeld zijn aan een e-mailadres dat geregistreerd staat in de Google Workspace. Controleer in Blue10 onder Beheer > Gebruikers of dit het geval is. Komt het e-mailadres van een gebruiker NIET overeen met de het mailadres in de Google Workspace, dan zal deze gebruiker na activatie niet in kunnen loggen in Blue10. Pas dit e-mailadres dus aan en/of registreer deze gebruiker in de Google Workspace. Werken gebruikers vanuit verschillende Google Workspaces? Het is mogelijk om meerdere Google Workspaces te koppelen aan de Blue10 omgeving.
3. Navigeer naar login.blue10.com. Kies voor Of login via > Google. Log in met het Google account dat onderdeel is van de te koppelen Google Workspace.
Is je Google account nog niet eerder aan Blue10 gekoppeld? Dan krijg je, na het selecteren van je Google account, de volgende melding te zien:
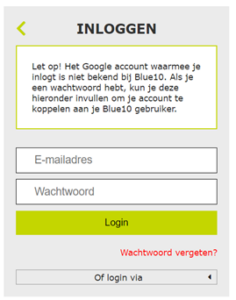
Voer je reguliere Blue10 inloggegevens in en kies voor Login. Je bent nu ingelogd in Blue10 en je Google account is aan Blue10 gekoppeld.
4. Navigeer in Blue10 naar Beheer > Authenticatiebeheer. Deze pagina is alleen beschikbaar indien het Blue10 – Enterprise abonnement is geactiveerd en is alleen zichtbaar voor een gebruiker met beheerdersrechten in Blue10.
5. De gekoppelde Google Workspace is nu zichtbaar onder Authenticatieproviders. Kies achter de Google Workspace voor Sign in with Google.
6. Er opent een inlogpagina van Google in een nieuw venster. Log in met een Google account met beheerdersrechten in de te koppelen Google Workspace.
7. Vervolgens opent er een overzicht van de te verlenen rechten en de vraag om toestemming te verlenen aan Blue10 voor toegang tot de gekoppelde Google Workspace. Bevestig dat Blue10 toegang krijgt tot de Google Workspace en verleen de gevraagde rechten door op Doorgaan te klikken.
8. Blue10 toont de bevestiging dat de Google Workspace succesvol is gekoppeld. Sluit het venster.
De volgende stap is om de gebruikers in Blue10 te koppelen aan een gebruiker in de Google Workspace:
8. Vink onder Authenticatieproviders de gekoppelde Google Workspace aan en klik op Opslaan. Let op: Vanaf dit moment staat de Blue10 omgeving dicht en is het niet meer mogelijk om met andere inlogmethoden in te loggen in Blue10.
9. Kies achter de Google Workspace onder Authenticatieproviders in Blue10 voor Koppel gebruikers.
Er wordt gecontroleerd of alle gebruikers in Blue10 gekoppeld kunnen worden aan een gebruiker in de Google Workspace.
10. Controleer onder Beheer > Authenticatiebeheer > Gebruikers of alle gebruikers succesvol gekoppeld zijn aan een gebruiker in de Google Workspace. Er wordt dan achter de naam van de gebruiker een groen vinkje getoond onder de naam van de gekoppelde Google Workspace.
11. Staat er achter de naam van een gebruiker een rood kruis in plaats van een groen vinkje? Controleer dan of aan de voorwaarde in stap 2 is voldaan.
Het is mogelijk om meerdere Google Workspaces te koppelen aan de Blue10 omgeving. Heeft een gebruiker een rood kruis onder één Google Workspace, maar een groen vinkje onder een ander, dan kan deze gebruiker alsnog succesvol inloggen zolang de Google Workspace is toegestaan onder Beheer > Authenticatiebeheer > Authenticatieproviders.
