Through Settings > Companies you can customize certain settings per company. Some settings, however, can only be applied to your Blue10 environment as a whole. You can find these settings through Settings > Settings. Please keep in mind that all changes you make here will be applied to all companies in your Blue10 environment and for all its users.
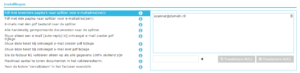
Document splitter
You can adjust your preferences for which documents go into the splitter here. All documents will go directly to the Verify step by default, unless they are sent in an e-mail that contains multiple PDF files. Here, you can customize your preferences if you’d like:
- E-mails with a single pdf file that contains several pages to the splitter:
Sometimes, a supplier sends you one PDF file containing multiple invoices. If you add the e-mail address of this supplier here, the system will know PDF files from this supplier might contain multiple invoices. As a result, e-mails from this supplier will always be available in the document splitter.
This setting could also be useful for your scanner. Now, you can easily scan all your paper invoices and send them directly to the Blue10 service. By registering your scanner’s e-mail address here, all documents sent to the Blue10 service from the scanner will be waiting for you in the document splitter. - E-mails with a single pdf file that contains one page to the splitter:
You can also send e-mails containing a one-page PDF to the splitter. This allows you to change the document type and company it belongs to.
Note: Changing the document type is only possible in the splitter. It is not possible to change the document type in the Verify screen. - E-mails with one pdf to the splitter:
E-mails containing only one PDF are going directly to the verify page by default. If you wish to receive all incoming e-mails in the document splitter, you can activate this setting. - All manually imported documents that contain several pages to the splitter:
All documents added to Blue10 via Import usually continue directly to the Verify page. You can activate this setting if you wish to process all manually added documents in the document splitter first.
Auto-reply
As soon as the Blue10 service has received an e-mail (sent by a supplier or user), Blue10 will send an auto-reply e-mail in return. This auto-reply notifies the supplier/user that the e-mail has been received and that the PDF will be available in the Blue10 service for processing. If no PDF file is found, the auto-reply will contain a request to try again and include a PDF file.
- Only send an email (Reply) when receiving email without PDF attachment:
Set this setting to On if you want the supplier to only receive a reply e-mail from Blue10 if no PDF file is found in the e-mail message. You can also change this text, see the following two settings.
Turn this setting Off if you want your supplier to receive an e-mail at all times. - Send this text when you receive an e-mail without a PDF attachment:
If no PDF file is found in an e-mail, the supplier or user will receive this e-mail. Change the text here if you’d wish to customize it.
Note: the e-mail is automatically ended with the name you’ve entered as Reply name under Settings > Inbox settings. - Send this text when you receive an e-mail with a PDF attachment:
If an e-mail containing one or more PDF files has been received, the supplier or user will receive this e-mail. Wanneer een leverancier of gebruiker een e-mail met een PDF-bestand verstuurt, ontvangt de afzender deze e-mail. Change the text here if you’d wish to customize it.
Note: the e-mail is automatically ended with the name you’ve entered as Reply name under Settings > Inbox settings.
Verify
- Only save the invoice if all the information is 100% correct:
If you turn this setting On, you must complete all required fields in the posting line. The amount coded on the header of the invoice will also have to match the lines. - Maximum number of documents shown in the validation screen:
With this setting you can increase the number of blocked documents per user at the Verify page. By default, this is set to 10 documents. These are directly blocked for other users. Another user will only be able to open the next 10 invoices and is prevented from seeing any of the same documents simultaneously. - Ignore EDI invoices
When receiving an e-mail with PDF and XML attached, the invoice can skip the Verify step since all data is available in the XML. Would you like to process these invoices in the Verify step, turn this setting On.
General
- Show the column ‘expiration date’ in the invoice overview:
Turn this setting On if you want to show the expiration date of an invoice in the invoice overview.
Note: this setting is directly available for all users.
