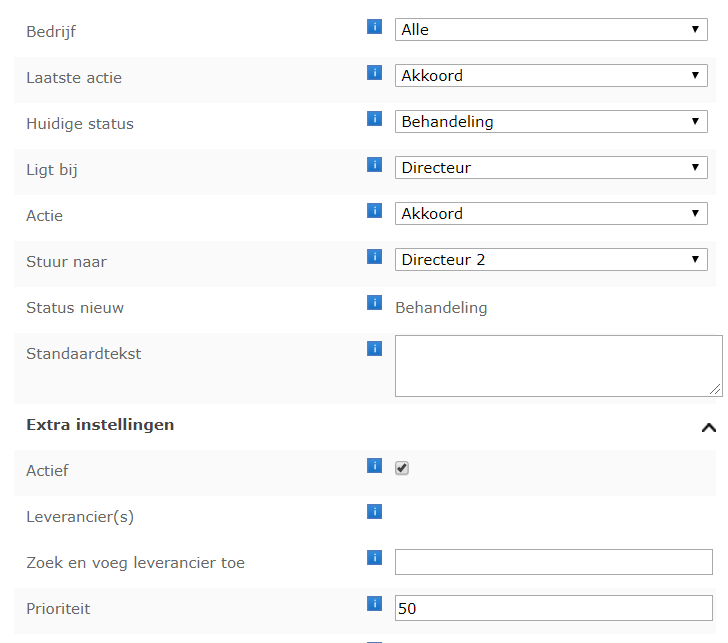In an Intermediate workflow purchase invoices are sent to different users (checkers) based on their supplier, before ending up at one user who approves the invoices for payment. This approver can only approve invoices to a certain maximum amount. If an invoice exceeds that amount, the invoice has to be send to a different approver.
Setting up Routes
In everyday practice
An administrative employee (role: Post) processes the purchase invoices in the Validation screen. After the validation, the invoices are sent to manager 1 (role: Check) unless they are from Suppliers A or B. In that case, the invoices are sent to manager 2 (role: Check).
Both managers check the invoices and perform the action Agree. Now, the invoices are sent to the managing-director (role: Approve payment).
The managing-director performs the action Approve for payment. Subsequently, the purchase invoices are posted and automatically become payable in the accounting system.
When the invoice exceeds the amount of €5.000,- the managing-director is not allowed to approve the invoice for payment. In this case, the managing-director performs the action Agree and sends the invoice to the director. Now, the director will Approve the invoice for payment and the invoice will become payable in the accounting system.
Once the invoices are paid, they will automatically be moved to the archive in the Blue10 service.
In the Blue10 service
Purchase invoices are processed in the Validation screen by a user with the role Post. After an invoice is saved in the Validation screen, an autoroute will be activated which sends the invoice to manager 1 (route A.1), unless they are from Suppliers A or B. If this is the case, the purchase invoices will be sent to manager 2 (route A.2).
The managers check if all information on the invoices is correct and perform suggested routes. These suggested routes include the action Agree and send the purchase invoices to the managing-director (route B.1 and B.2).
The managing-director can perform the action Approve for payment (route C). The purchase invoices will now be posted (route D) and become payable in the accounting system. They will also be moved to the Payable list in the Blue10 service. As soon as the Payment date is received from the accounting system, an autoroute will perform the action Archive to Archive (route E).
If the invoice exceeds the amount of €5,000, the managing-director will Agree and send the invoice to the director 2 (Route C.2). Director 2 can Approve the invoice for payment (Route D) and subsequently the invoice will be Archived to the Archive (Route E).
You can find these routes and where they are situated in the Blue10 service in the diagram below.
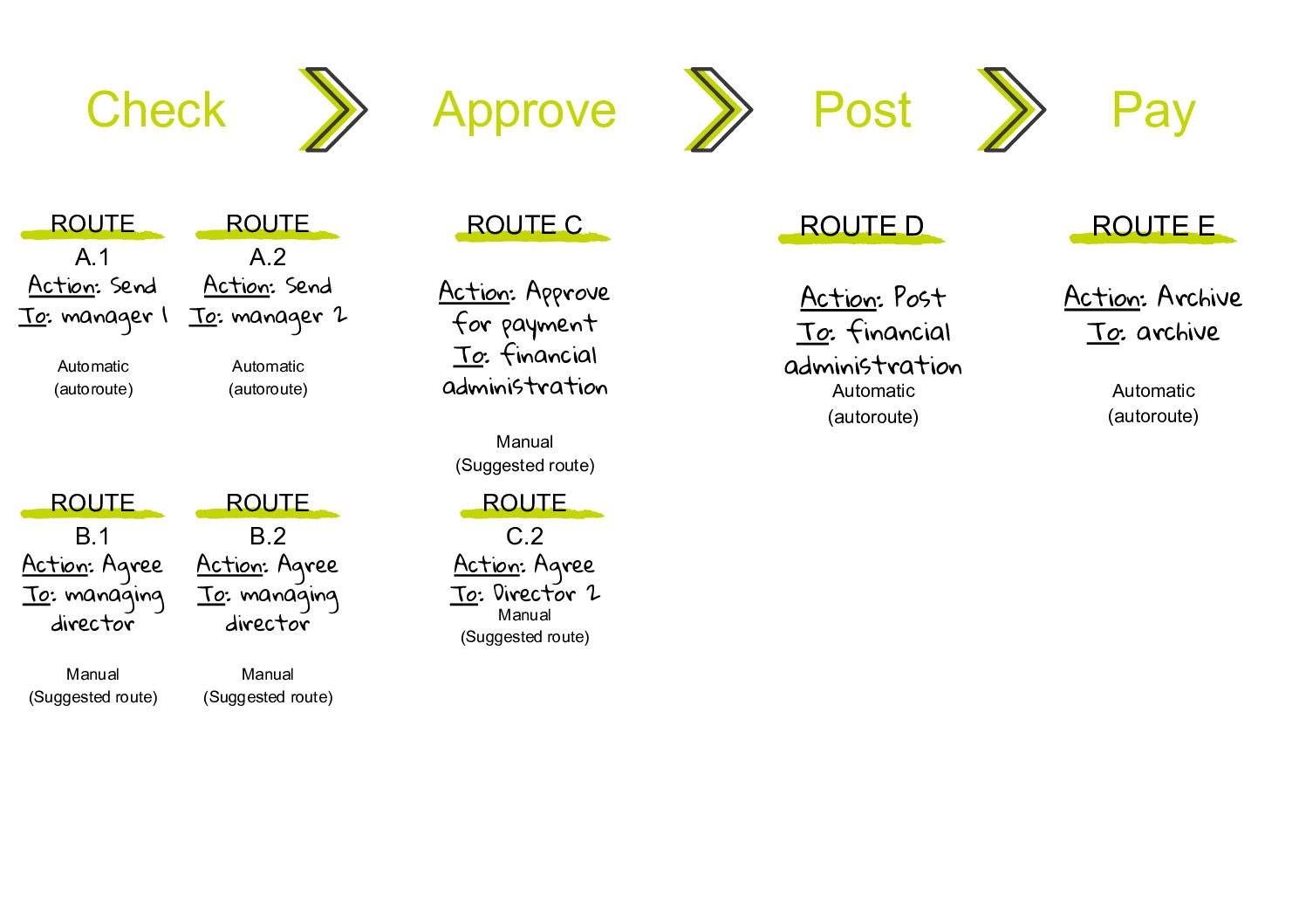
How to set-up in the Blue10 service
Here you can find how the process described above can be set-up using routes in the Blue10 service.
Note: When you’re creating a new route, the Company is set to All by default. If you wish to set-pu routes for only one of your companies instead of all of them, please select the desired company here.
Overview autoroutes
Go Settings > Autoroutes and create the following route (route A.1):
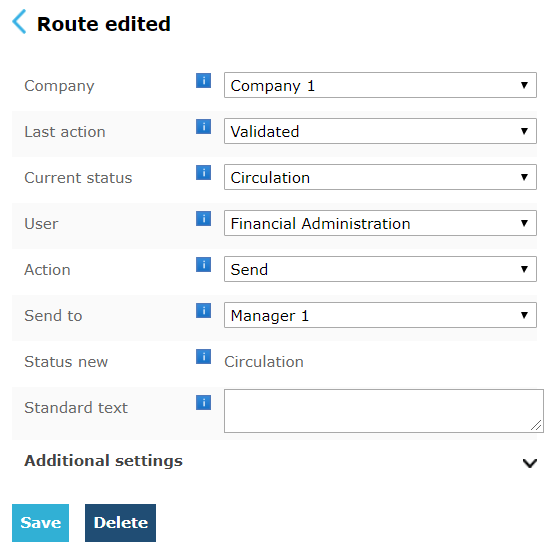
Additionally, create the following route for manager 2 (route A.2):
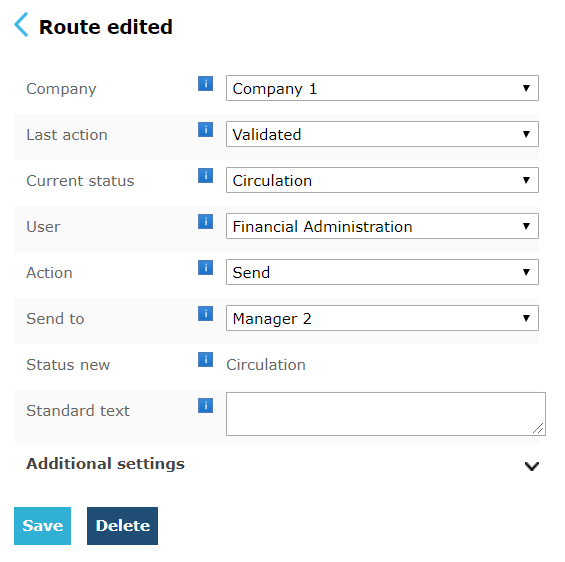
Click on Additional settings and add the suppliers.
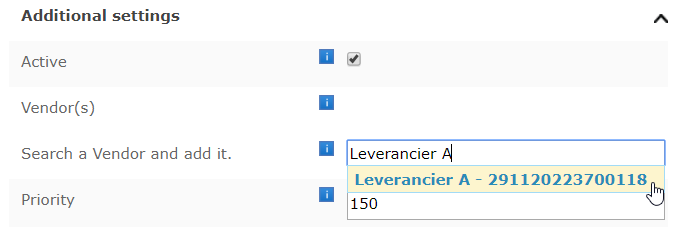
Usually, all purchase invoices are sent to manager 1. By increasing the priority compared to the default priority of 100, you can set the system up to prefer route B.2 over route B.1.
Increase the priority of route B.2 to 150 and save the route.
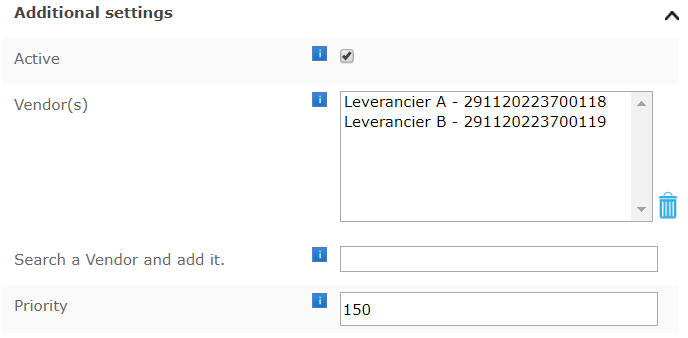
The autoroute overview will look as follows:

Overview suggested routes
Go to Settings > Suggested routes and create the following route (route B.1):
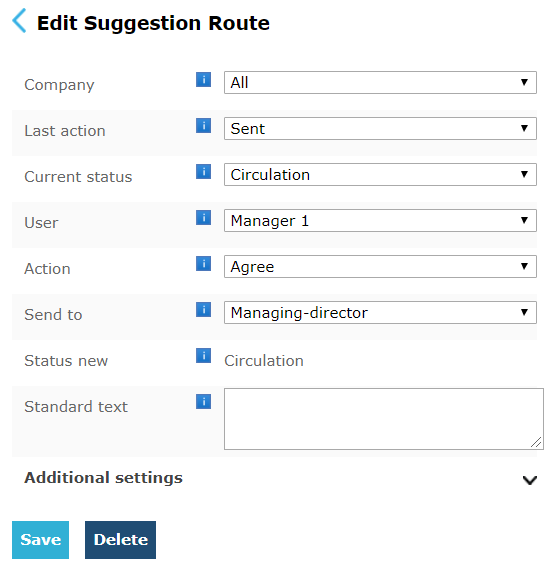
Additionally, create the following route for manager 2 (route B.2):
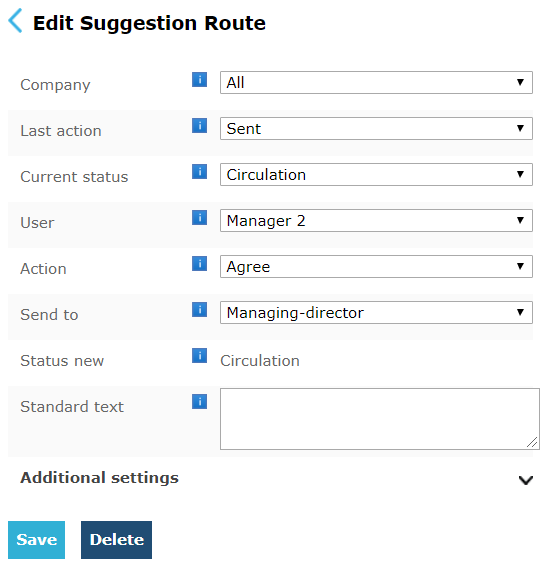
The suggested routes overview will look as follows:

Note: Users with the role Approve payment will see the action Approve for payment by default. You are not required to make a suggested route for this.
Route D and E are included in our default set-up. You are not required to create these routes manually.
Adding an approval limit
You can set an approval limit for each user by going to Settings > Users. Before doing so, additional user settings should be activated in your Blue10 environment. Contact our Customer Support to activate this if you haven’t done that already.
Now, you can enter the desired amount in the block next to Approval limit.
Subsequently, you can add another suggested route (Route D.2):