Please note: This blog only applies to users who work with AccountView, AFAS, Business Central, Exact Globe, Twinfield, iMuis, Exact Online, Visma and Unit4 Multivers (Online).
Posting templates can help you to speed up and simplify the processing of invoices in Blue10. You can set a template with certain values as default, such as specific costs on a general ledger. Just think about the time you could save after you don’t have to enter those values manually!
Some accounting systems have similar features—for example, a default general ledger for a vendor. Blue10 imports this information, so you can continue using these settings next to the Blue10 posting templates.
Using posting templates
While in the Verify step of Blue10, you can use Posting templates:
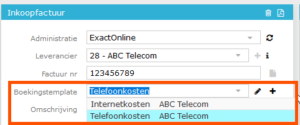
This field opens a list of all existing Posting templates. (Note: you can also use the + button to create more!)
 : Click on this button to edit an existing posting template.
: Click on this button to edit an existing posting template. : Click on this button to create a new posting template.
: Click on this button to create a new posting template.
Adding posting templates
Take the following steps to create a posting template:
- Open your invoice in the Verify step (Start > Validate). Click on
 next to Posting template to create a new one.
next to Posting template to create a new one.
Note: when you’ve already added some information in the main fields, this information automatically appear in the posting template. - Add the following information:
- Name: The desired name of the posting template.
- Preferred template: activate this if you’d like this to be your default template for this supplier.
- Description: add a default description for this template.
- Next, add all the desired coding lines.
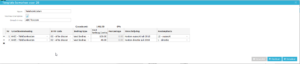
Amount type allows you to add how the costs should be divided.
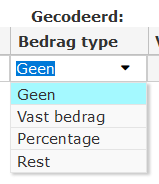
- None: The field will be empty.
- Set amount: The amount selected will always be set by default. For example, 100 euros.
- Percentage: Allows you to divide costs in percentages of the total amount on the invoice. Note: the total of all lines should be 100%.
- Leftover: Whenever you’d like to use a combination of a set amount and some leftover amount, use this setting. For example, a combination of rent and gas costs on lease cars.
Note: some combinations are impossible here. Set amount and Leftover amount will not combine with Percentage. Set amount can’t be combined with None either.
- Click on Save.
Editing a posting template.
Take the following steps to edit a posting template:
- Open your invoice in the Verify step (Start > Validate) Make sure the right supplier is selected.
- Click on
 next to Posting template. Note: you’ll only change the posting template for this supplier in this specific administration.
next to Posting template. Note: you’ll only change the posting template for this supplier in this specific administration. - Editing an existing posting template
- Click on Save.
Deleting a posting template
Take the following steps to delete a posting template:
- Open your invoice in the Verify step (Start > Validate) Make sure the right supplier is selected.
- Click on
 next to Posting template. Note: you’ll only change the posting template for this supplier in this specific administration.
next to Posting template. Note: you’ll only change the posting template for this supplier in this specific administration. - Click on Delete to delete the posting template.


