In het splitsscherm is het eenvoudig om gescande of per e-mail ontvangen facturen binnen Blue10 uit elkaar te halen of juist samen te voegen. Deze stap vindt plaats tussen het importeren en het valideren van de facturen en andere boekingsdocumenten.
Welke documenten kan ik verwerken in het splitsscherm?
In het splitsscherm is het mogelijk over verschillende type documenten te wijzigen. Standaard gaan alle facturen direct door naar het valideerscherm, tenzij het een e-mail is die meerdere PDF-bestanden bevat.
Daarnaast heb je de volgende mogelijkheden om meer documenten via het splitsscherm te laten verlopen:
- Uploads van PDF-bestanden met daarin meerdere pagina’s (PDF bestanden van één pagina gaan direct naar het valideerscherm);
- E-mails met één PDF van meerdere pagina’s: hierbij kan je ervoor kiezen om alle e-mails met een PDF van meerdere pagina’s te splitsen of alleen die van bepaalde afzenders, bijvoorbeeld de scanner;
- E-mails met één PDF van één pagina. Deze kan je bijvoorbeeld eerst indelen op een bedrijf of type document (zoals pakbon of een verkoopfactuur) voordat je deze valideert.
In het menu via Beheer > Instellingen is het mogelijk bovenstaande instellingen aan te passen.
Lees meer over deze instellingen in onze supportblog.
Let op: het wijzigen van het type document kan alleen in het splitsscherm, tijdens het valideren is het niet mogelijk.
Splitsscherm openen
Het splitsscherm is op twee manieren te openen:
- Via het menu Importeren > Documenten splitsen.
- Op het dashboard via de tegel Splitsen.
Hoe werkt het splitsen van documenten?
Na het importeren van de documenten via de e-mail of via een upload is het mogelijk om de documenten te splitsen. Zo kan je meerdere facturen in één keer inscannen en e-mails met meerdere PDF-bijlages verwerken.
Volg de volgende stappen voor het splitsen van een document in het splitsscherm:
- Open het splitsscherm. Aan de linkerkant staan alle geïmporteerde boekingsdocumenten.
De bron laat zien of de factuur is binnengekomen via een handmatige upload, email of via de Blue10 App. De doorgetrokken gekleurde balk boven de pagina’s geeft aan dat het document uit meerdere pagina’s bestaat en als één factuur wordt gezien. - Kies via het menu in de gekleurde balk de juiste administratie en of het gaat om een inkoopfactuur, verkoopfactuur of pakbon. Afhankelijk van het type document krijgt de groene balk zoals hierboven een andere kleur. Ook kan je hier van administratie wisselen door op de administratienaam te klikken.
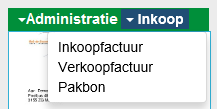
- Het is mogelijk om op twee manieren documenten te splitsen:
- Klik op de knop Alles splitsen. Met deze knop geef je aan dat alle pagina’s in het document aparte facturen zijn. Bij elke pagina wordt nu een onderbroken groene balk getoond.
- Door het klikken op de lichtgrijze streep tussen de pagina’s, splits je de eerste pagina van de andere pagina’s.
- Klik op Opslaan indien de documenten op de gewenste manier zijn opgesplitst. Na het opslaan wordt er van elk gesplitste pagina een PDF bestand gecreëerd. Vervolgens gaan ze door de tekstherkenning en verschijnen ze in het valideerscherm.
Documenten samenvoegen
Wil je de pagina’s weer samenvoegen? Het is mogelijk om op twee manieren documenten samen te voegen:
- Houdt de muisklik ingedrukt op het rechter document en sleep deze naar links totdat het document overlapt met het linker document.
- Klik op de knop Alles samenvoegen. Met deze knop geef je aan dat alle pagina’s in het document samengevoegd mogen worden.
Documenten verwijderen
Met het prullenbak icoontje verwijder je de pagina. De drie icoontjes zijn zichtbaar in een blauwe balk op het moment dat je met de muis op een document staat.
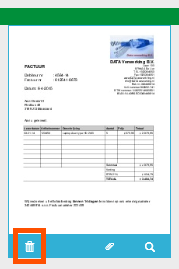
Klik op het prullenbak icoontje in de gekleurde balk boven het document om het gehele document te verwijderen. Op deze manier is het mogelijk om meerdere pagina’s tegelijk te verwijderen.
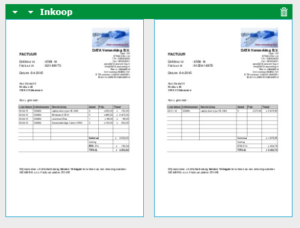
Pagina vergroten
Klik op het vergrootglas icoontje om het document uitvergroot te bekijken.
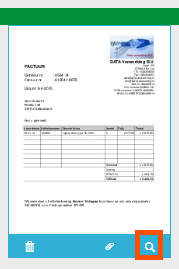
Verder met het verwerken van documenten?
Na het splitsen of samenvoegen van documenten zijn deze beschikbaar in het Valideerscherm. Meer weten?

