Via Beheer > Bedrijven zijn er diverse instellingen per administratie instelbaar. Enkele instellingen in de Blue10 zijn overkoepelend over de gehele Blue10 omgeving en dus niet per administratie instelbaar. Deze instellingen vind je via Beheer > Instellingen. Houd er dus rekening mee dat instellingen die je hier wijzigt, voor alle administraties/bedrijven in Blue10 én voor alle gebruikers gelden.
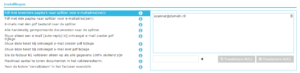
Instellingen m.b.t. document splitter
De eerste instellingen hebben betrekking op de documenten die in de document splitter terecht komen. Standaard gaan alle documenten direct door naar het valideerscherm, tenzij het een e-mail is die meerdere PDF-bestanden bevat. Daarnaast kun je met de onderstaande instellingen ervoor kiezen om nog meer documenten via het Splitscherm te verwerken. Lees in de blog over de document splitter meer over de verschillende opties. De volgende vier instellingen hebben daar invloed op:
- Pdf met meerdere pagina’s naar splitter voor e-mailadres(sen):
Het kan voorkomen dat een leverancier één PDF-bestand die bestaat uit meerdere pagina’s en mogelijk meerdere facturen verzend. Door het instellen van het e-mailadres van deze leverancier(s)/gebruiker(s) komt het PDF-bestand in de document splitter terecht en kan daar worden gesplitst in meerdere facturen.
Dit kan ook gelden voor andere afzenders, zoals de scanner. Het inscannen van papieren facturen gaat het makkelijkst door deze in één keer in te scannen en op te sturen naar Blue10. Door het afzend e-mailadres van jullie eigen scanner in te stellen, komen ook gescande PDF-bestanden in de document splitter terecht. - Pdf met één pagina naar splitter voor e-mailadres(sen):
In vervolg op bovenstaande instelling, is het ook mogelijk om e-mails met een PDF-bestand die bestaat uit één pagina van bepaalde afzenders in de document splitter terecht te laten komen. Hierdoor kan je in de document splitter het type document (inkoop-, verkoopfactuur of pakbon) en administratie wijzigen. Dit kan natuurlijk ook gedaan worden door het instellen van meerdere e-mailadressen per administratie.
Let op: Het wijzigen van het type document kan alleen in de document splitter. Tijdens het valideren is het niet mogelijk. - E-mails met één pdf bestand naar de splitter:
Standaard gaan e-mails met één PDF-bestand direct door naar het valideerscherm. Wanneer het gewenst is om alle binnenkomende e-mails via de document splitter te verwerken, vink deze instelling aan. - Alle handmatig geïmporteerde documenten naar de splitter:
Standaard gaan alle documenten die handmatig via Importeren worden toegevoegd in Blue10 direct door naar het valideerscherm (Start > Valideren). Vink deze instelling aan wanneer je de handmatige uploads via de document splitter wil verwerken.
Instellingen m.b.t. auto-reply
Zodra een e-mail binnenkomt in Blue10 (verstuurd door de leverancier zelf of doorgestuurd door een gebruiker), verstuurt Blue10 een succes auto-reply. In deze auto-reply staat dat de e-mail is ontvangen en wordt verwerkt in de Blue10. Wanneer de e-mail van de leveranciers of gebruiker geen PDF-bestand bevat, krijgt de afzender een auto-reply waarin staat dat de e-mail niet kan worden verwerkt en wordt gevraagd om opnieuw het PDF-bestand op te sturen. De volgende instelling heeft daar invloed op:
- Stuur alleen een e-mail (auto-reply) bij ontvangst e-mail zonder pdf bijlage:
Vink deze instelling aan om geen bevestigingsmail naar de afzender te sturen. De afzender ontvangt dan alleen een e-mail als er geen PDF-bestand is gevonden in de ontvangen e-mail. Dit geldt voor e-mails die de leveranciers heeft gestuurd, maar ook voor e-mails die intern zijn doorgestuurd.
Vink deze instelling uit om wel een bevestigingsmail naar de afzender te sturen dat de e-mail met PDF-bestand in de bijlage succesvol is binnengekomen in Blue10.
Instellingen m.b.t. het valideren
De volgende instellingen zijn van toepassing op het valideerscherm:
- Sla de factuur bij valideren alleen op als alle gegevens 100% sluitend zijn:
In het valideerscherm (Start > Valideren) staan aan de linkerkant alle geïmporteerde documenten. Bij ieder document staat een oranje vinkje of een groen vinkje. Een oranje vinkje geeft aan dat de kopgegevens volledig zijn gevuld, maar de codering nog niet sluitend is. Een groen vinkje geeft aan dat de kopgegevens volledig zijn gevuld en dat de codering sluitend is.
Standaard is het mogelijk om documenten met een groen én oranje vinkje op te slaan in het valideerscherm. Bij een document met een oranje vinkje kan later de codering sluitend worden gemaakt. Vink deze instelling aan om het niet mogelijk te maken om documenten met een oranje vinkje op te slaan. Een document kan dan pas worden opgeslagen wanneer de codering sluitend is. Op deze manier voorkom je dat facturen naderhand nog gecodeerd moeten worden. In combinatie met een autoroute die facturen automatisch boekt na het valideren raden we aan om deze instelling aan te vinken. - Maximaal aantal te tonen documenten in het valideerscherm:
Standaard ziet een gebruiker maximaal 10 documenten in het valideerscherm (Start > Valideren). Op die manier kan een andere gebruiker gelijktijdig eventuele andere documenten valideren. Wanneer het gewenst is om meer dan 10 documenten tegelijk in te laden in het valideerscherm is het mogelijk om hier het aantal aan te passen.
Let op: De gebruiker die de documenten ziet in het valideerscherm blokkeert deze voor andere gebruikers zodat maar één gebruiker het document kan valideren. Andere gebruikers zien de documenten pas wanneer jij als gebruiker uit het valideerscherm gaat. - Verwerk elektronische facturen via het valideerscherm
Standaard slaat een elektronische factuur het valideerscherm over, omdat in de ontvangen e-mail een digitaal bestand is meegestuurd waarin onder andere de gegevens zoals factuurnummer, factuurdatum en het verschuldigde bedrag in staan. Daarom is er geen documentherkenning nodig en hoef je deze gegevens niet te valideren. Na het importeren van een elektronische factuur komt deze direct beschikbaar in het Documentenoverzicht. Mocht je bij de leverancier een voorkeurstemplate hebben ingesteld, dan wordt de factuur automatisch geboekt. Wanneer het gewenst is om de facturen via het standaard valideerscherm te verwerken, kan dat door deze instelling aan te zetten.
Instellingen in het factuuroverzicht
De volgende instelling heeft betrekking op het factuuroverzicht (Facturen/Inkoop in het menu):
- Toon de kolom ‘Vervaldatum’ in het factuuroverzicht:
Zet deze instelling op ‘Aan’ om de kolom Vervaldatum toe te voegen aan het factuuroverzicht. Deze wordt dan naast de factuurdatum gevuld.
Let op: Deze kolom is direct bij alle gebruikers zichtbaar.

