In Blue10, you can code invoices and post them in your accounting system. Validating and coding invoices can be done within the same step. In this blog, we tell you more about coding invoices.
Coding in Blue10

In the image you can see different options in Blue10 for coding invoices. Both highlighted fields can be used to create a correct and conclusive booking in your accounting system.
- In the upper outlined area you see the fields of the invoice that shows all header data.
- In the lower outlined area you can code the invoice on different lines, such as: ledgers, amounts, cost centers, descriptions, etc.
The options that are available here are dependent on the possibilities in your accounting systems and the settings you use. For example: coding invoices on cost centres. If your accounting system provides the possiblity to code on cost centres, you can choose in Blue10 whether to show or not to show this functionality.
Invoice lines
When all header data is entered and checked, you can add invoice lines. You start with empty invoice lines if there are no preferences set yet for that supplier.

You can see different notifications right above the invoice lines. If the invoice is not yet coded correctly, the field will be highlighted red.
Click the first field on the line to show different options. In this case, the general ledger.
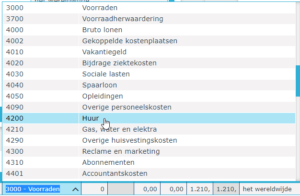
Once you start typing, the list will be automatically filtered. For example, enter a number or a discription. With the arrows on your keyboard or your computermouse, you can select the right account. Use the Tab key to jump to the next field.
Add an extra invoice line
If all data in the first invoice line is completed and correct, you can add another line by simply pressing the Tab key. A new invoice line will be created. You can also click the + button to add an extra invoice line.
Delete an invoice line
Click on the minus (-) sign to delete the invoice line.
Errors

When coding your invoice, Blue10 will help you by checking if the invoice is coded correctly or not. For example, see the image above.
Process the invoice
All ready and set? If all data is entered correctly and you see no errors, you can continue to process the invoice. Read our blog how to process an invoice here.

