Voor het maken van een boeking moet je een koppeling maken tussen Blue10 en MS Dynamics NAV. In Blue10 maak je een bedrijf aan voor het koppelen van Blue10 aan de desbetreffende administratie in MS Dynamics NAV. Vervolgens worden je leveranciers en andere stamgegevens opgehaald, zodat je deze kan gebruiken in Blue10.
Stapsgewijs leggen we uit hoe je een bedrijf aanmaakt in de Blue10 dienst:
- Klik op Beheer en kies voor Bedrijven.
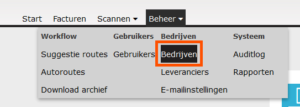
- Klik op Nieuw Bedrijf.
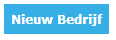
- In het veld Naam in Blue10 vul je de naam (of afkorting) van de administratie. Deze naam is voor iedere gebruiker in de Blue10 dienst zichtbaar. De naam is maximaal 16 tekens en kan geen spaties en/of leestekens bevatten.
Let op: Wijziging in de naam van jullie administratie/bedrijf? Pas dan de naam van het bedrijf in de Blue10 dienst aan via Beheer > Bedrijven > betreffende administratie. De naam in het nieuwe veld Weergavenaam in Blue10 is zichtbaar voor de gebruikers met rechten tot deze administratie. - Selecteer vervolgens het Boekhoudsysteem NAV WS.
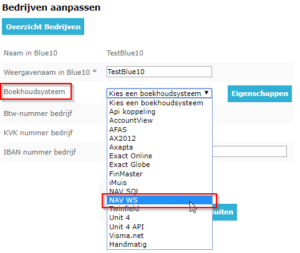
Let op: Controleer bij eerder aangemaakte bedrijven of het om een WS of SQL koppeling gaat. Via Beheer > Bedrijven is dit te controleren. Gaat het om een SQL koppeling? Lees dan hier verder. - Doorloop de instellingen om een koppeling te maken tussen de Blue10 dienst en MS Dynamics NAV:
- Navision Bedrijfs Id: Vul hier de administratienaam van de administratie in de Blue10 dienst in.
- NAV webservice url masterdata: Vul hier het webservice adres wat in NAV is aangemaakt. Als de webservice al is toegevoegd aan één administratie in de desbetreffende NAV omgeving, kopieer deze dan (per administratie) vanuit NAV. Ga hiervoor in NAV naar Webservices en kopieer de OData webservice. Achter deze URL staat een verwijzing naar een query; verwijder deze verwijzing. Hierna ziet de URL er als volgt uit: http://servernaam:poort/instance/OData/Company(‘Bedrijfsnaam’)
- NAV webservice url Blue10 inbox (indien gekozen): Vul hier het webservice adres wat in NAV is aangemaakt. Als de webservice al is toegevoegd aan één administratie in de desbetreffende NAV omgeving, kopieer deze dan (per administratie) vanuit NAV. Ga hiervoor in NAV naar Webservices en kopieer de Blue10 Inbox SOAP webservice URL. Achter deze URL staat een verwijzing naar een query; verwijder deze verwijzing. Hierna ziet de URL er als volgt uit: http://servernaam:poort/instance/WS/Bedrijfsnaam/InboxB10
- Valideer vrij tekst veld 1: Zet op Ja om bij het valideren een extra kenmerk mee te geven naar NAV. Let op: Dit is mogelijk vanaf FOB 3.0. Voor het gebruik van dit veld dient je NAV Solution Center ook een aanpassing te doen in jullie NAV omgeving.
- Valideer vrij tekst veld 2: Zet op Ja om bij het valideren een extra kenmerk mee te geven naar NAV. Let op: Dit is mogelijk vanaf FOB 3.0. Voor het gebruik van dit veld dient je NAV Solution Center ook een aanpassing te doen in jullie NAV omgeving.
- Standaardvaluta: Vul hier de standaardvaluta in zoals deze ook in NAV staat ingesteld. Pas deze alleen aan als de administratie in een andere valuta dan EUR wordt gevoerd.
- Gebruik factuurregel variabele 1: Zet op Ja indien dimensies worden gebruikt in NAV op de factuurregel in een boeking en het wenselijk is om deze over te halen als ‘geboekte factuurregel’ in de Blue10 dienst. Let op: Voor het gebruik van dit veld dient de Blue10 Customer support een aanpassing te doen. Neem hiervoor contact met ons op via support@blue10.com of bel naar +88 2583 101.
- Gebruik factuurregel variabele 2: Zet op Ja indien dimensies worden gebruikt in NAV op de factuurregel in een boeking en het wenselijk is om deze over te halen als ‘geboekte factuurregel’ in de Blue10 dienst. Let op: Voor het gebruik van dit veld dient de Blue10 Customer support een aanpassing te doen. Neem hiervoor contact met ons op via support@blue10.com of bel naar +88 2583 101.
- Gebruik factuurregel variabele 3: Zet op Ja indien dimensies worden gebruikt in NAV op de factuurregel in een boeking en het wenselijk is om deze over te halen als ‘geboekte factuurregel’ in de Blue10 dienst. Let op: Voor het gebruik van dit veld dient de Blue10 Customer support een aanpassing te doen. Neem hiervoor contact met ons op via support@blue10.com of bel naar +88 2583 101.
- NAV cliënt type: Maak een keuze uit RTC (Windows cliënt) of WebClient van NAV zelf. Vul daarna, afhankelijk van deze keuze, het volgende veld:
- Server naam voor de RTC Client: Vul hier het serveradres zoals deze is ingegeven als de NAV cliënt opent. Over het algemeen heeft deze de opbouw ‘[servernaam]:[poortnummer]/[instancenaam]/[bedrijfsnaam].
- Server naam voor de WebClient: Vul hier het serveradres zoals deze is ingegeven als de NAV cliënt opent. Over het algemeen heeft deze de opbouw ‘[servernaam]:[poortnummer]/[instancenaam].
- Valideer omschrijving in kop: Zet op Ja om een omschrijving mee te geven vanuit het valideerscherm. Deze wordt in de kop van de boeking getoond in NAV. Let op: Dit is mogelijk vanaf FOB 3.0.
- PDF bij factuur voegen: Zet op Ja om de PDF mee te sturen naar NAV. Let op: Dit is mogelijk vanaf FOB 3.0.
- NAV webservice domein: Dit gegeven kan je één op één kopiëren vanuit een andere Blue10 administratie. Het gaat hierbij om de gebruiker in NAV met super rechten.
- NAV webservice login: Dit gegeven kan je één op één kopiëren vanuit een andere Blue10 administratie. Het gaat hierbij om de gebruiker in NAV met super rechten.
- NAV webservice wachtwoord: Vul hier het wachtwoord van de super user in NAV. Er staat in dit veld standaard een fictief wachtwoord ingevuld.
- Klik tot slot op Opslaan en Sluiten voor het overhalen van de gegevens uit NAV.
Let op: Werk je met inkooporders in NAV? Lees hier verder om vanuit het valideerscherm in de Blue10 dienst inkooporders mee te geven naar NAV.

