To connect Blue10 and MS Dynamics NAV / Business Central, an extension of ‘Blue10’ objects has been imported into MS Dynamics NAV / Business Central. This can be found in the Blue10 Setup in the accounting system. In the ‘Blue10 Setup’ the different functionalities related to Blue10 can be found. The available functionalities depend on the extension and version number, which is installed in your MS Dynamics NAV / Business Central environment.
The version number can be found via the following options:
- In Blue10, go to Settings > Companies and open the relevant administration. You can find the number in the field Version number.
- In MS Dynamics NAV / Business Central, open ‘Blue10 Setup’. You can find the number in the field Version Number.
Functionalities Blue10 Extensie 6.0 (B10IM15.6.X)
Search for Blue10 in the top right corner of Business Central and open the Blue10 Settings. In this version, the following settings are available:
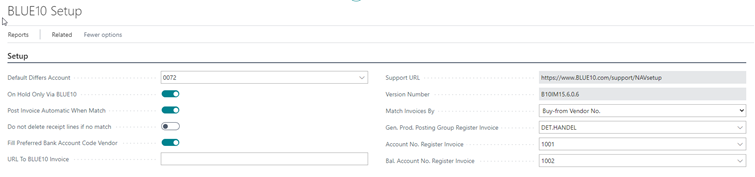
- Default differs account:
You can set a payment match tolerance and/or set a specific differs account for each vendor on the vendor card. Blue10 chooses the standard differs account you enter in the field next to Default differs account in case you only set a payment match tolerance, and no specific differs account. - On hold only via Blue10:
When registering the header data of the invoice in Business Central, Blue10 automatically fills the field On hold, next to the entry. This field can be found on the vendor ledger entries. Make sure to check the setting to make it impossible to adjust the field On hold. Uncheck the setting to be able to adjust the field manually. - Post invoice automatically when match:
There is a match in case the amount excluding VAT of the invoice matches the total amount of the receipt(s) or the difference between the invoice and the receipt falls within the payment match tolerance. Check the setting if Blue10 is allowed to automatically post the invoice in case there is a match. Uncheck the setting if Blue10 is not allowed to automatically post the invoice in case there is a match. - Do not delete receipt lines if no match:
Business Central retrieves the receipt lines from the linked order. Check this setting if you want to keep the receipt lines in case there is no match. To post the entry, you need to adjust the posting lines manually. In this case, it is no longer necessary to retrieve the receipt lines. Uncheck this setting if you would like to search for a match again during the next synchronisation of Blue10 and Business Central. - Fill preferred bank account code:
Check this setting if you want Blue10 to check if the IBAN number matches the preferred bank account code on the vendor card. - URL to Blue10 invoice:
This is the URL to open the invoice from Business Central in Blue10. Open this URL by clicking the button Open document in Blue10. - Support URL:
Link to the support website of Blue10. - Version number:
The version of the Blue10 code which is installed in Business Central. - Match invoices by:
For purchase orders, you can indicate to which vendor the invoice must be paid to. If this setting is set to Buy-from Vendor no and the payment address is set to Default (Vendor), the invoice will be paid to the Vendor on the invoice. If this setting is set to Pay to and the payment address is set to Other Vendor, the invoice will not be paid to the Vendor who sent the invoice, but to the vendor that is mentioned on the invoice. - Invoice registration:
By using this functionality it is possible, in addition to registering the header data of the invoice, to book the VAT directly in Business Central. After validating the invoice, the header data is registered as an invoice in Business Central and the VAT is recorded with a journal entry on an suspense account.- Product posting group: Product posting group on which the journal entry for the invoice registration is posted.
- General ledger account register invoice: General ledger account on which the journal entry for the invoice registration is posted.
- Counter account register invoice: Counter account on which the journal entry for the invoice registration is posted.

