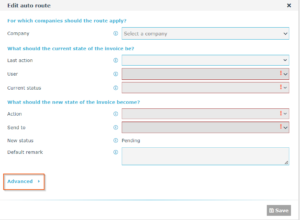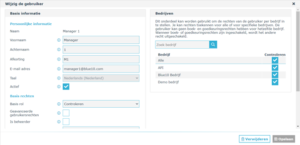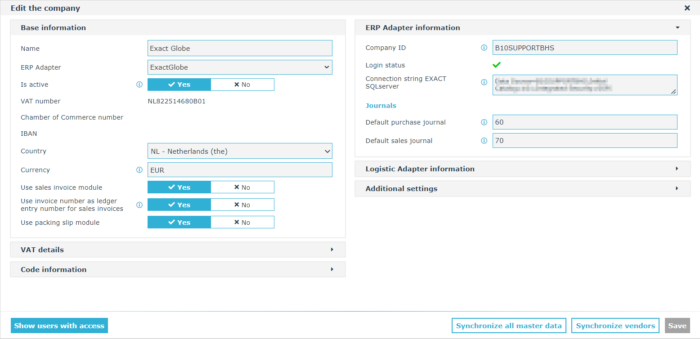We are currently working on the development of new websites and a new interface. Want to know more? Read more here.
In the overview below, we keep track of all changes to the updated interface for the step Settings.
We are currently working on the development of new websites and a new interface. Want to know more? Read more here.
In the overview below, we keep track of all changes to the updated interface for the step Settings.