Bij het behandelen van een factuur geef je aan welke vervolgactie je naar een gebruiker wilt uitvoeren. Deze acties kan je bij iedere factuur handmatig uitvoeren, maar het is ook mogelijk om terugkerende acties vast te leggen in een route. Een route stel je in om het traject die een factuur doorloopt (gedeeltelijk) te automatiseren. Het zorgt voor automatische acties of geeft relevantie suggesties weer. Het instellen van routes biedt tijdwinst en zorgt ervoor dat er minder handelingen nodig zijn.
Soorten routes
In Blue10 kan je twee soorten routes instellen:
- Autoroute: Een autoroute is een actie die Blue10 automatisch uitvoert zonder tussenkomst van een gebruiker. Je kan een autoroute alleen gebruiken op het moment dat die actie in alle gevallen uitgevoerd moet worden en de gebruiker de factuur niet meer hoeft in te zien.
Een voorbeeld hiervan is het automatisch boeken en archiveren van facturen nadat deze betaald zijn. - Suggestieroute: Een suggestieroute is een voorgestelde actie voor een gebruiker. De gebruiker moet deze actie wel nog zelf uitvoeren bij iedere factuur en heeft de mogelijkheid om af te wijken van de suggestie.
Een voorbeeld hiervan is het goedkeuren van een factuur waarbij een goedkeurder standaard de suggestie ‘Goedkeuren voor betaling’ krijgt. De gebruiker moet deze actie wel nog uitvoeren, maar heeft ook de mogelijkheid om van deze suggestie af te wijken als de factuur bijvoorbeeld niet klopt.
Aanmaken van routes
Er zijn twee mogelijkheden om een route aan te maken:
- Via Inkoop > door het openen van een factuur. Iedere gebruiker kan zelf een suggestie route maken door een vinkje te zetten bij Suggestieroute en daarna de actie uit te voeren. Gebruikers met beheerdersrechten zien hier ook het vinkje Autoroute.
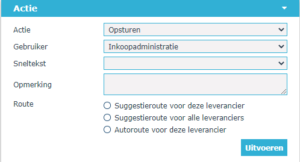
- Via het Beheer > Suggestie routes of Autoroutes. Een gebruiker met beheerdersrechten kan routes aanmaken, aanpassen en wijzigen via het Beheer.
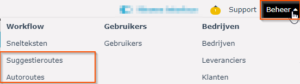
Het aanmaken van een suggestieroute en autoroute in het Beheer werkt op dezelfde manier. Alleen de impact verschilt; bij een suggestieroute krijgt een gebruiker een suggestie en bij een autoroute voert Blue10 automatisch de actie uit.
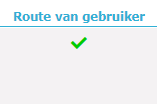
Aanmaken van route door gebruiker
Met behulp van een voorbeeld leggen we uit hoe het aanmaken van een suggestieroute door iedere gebruiker werkt. In het voorbeeld maken we een suggestieroute voor het goedkeuren van facturen. Standaard ziet een controleur het volgende bij een geopende factuur via het facturenoverzicht:
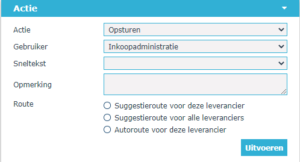
De controleur moet de Actie aanpassen van Opsturen naar Akkoord, in het veld Naar een gebruiker selecteren en vervolgens op Uitvoeren klikken. Waarschijnlijk voert de controleur deze handelingen in meer dan 90% van de gevallen uit. Om zo efficiënt mogelijk met Blue10 te werken, kan de controleur een suggestieroute aanmaken die standaard de Actie Akkoord en Naar een specifieke gebruiker toont met een eventuele opmerking.
Volg onderstaande stappen voor het aanmaken van een suggestieroute:
- Open via het facturenoverzicht een factuur die klaarstaat om te behandelen.
- Vul bij het kopje Actie de gewenste acties in voor de geopende factuur:
- Actie: In het geval van goedkeuren van een factuur geldt dan de Actie: Akkoord.
- Naar: In het geval van goedkeuren van een factuur geldt Naar een specifieke gebruiker.
- Opmerking: Eventueel kan je in het veld Opmerking tekst plaatsen.
- Route: Vink bij Route Suggestieroute aan. Een vinkje bij Suggestieroute betekent dat de suggestieroute geldt voor de betreffende administratie en één specifieke leverancier.
Let op: Een vinkje bij Voor alle leveranciers betekent dat de suggestieroute geldt voor de betreffende administratie en alle leveranciers binnen deze administratie.
- Klik op Uitvoeren om de suggestieroute te activeren en de betreffende actie uit te voeren. Bij de volgende factuur van de betreffende administratie en leverancier krijg je de suggestie te zien.
Aanmaken van route via Beheer
Met behulp van een voorbeeld leggen we uit hoe het aanmaken van een autoroute in het Beheer werkt. In het voorbeeld maken we een autoroute aan waarbij de factuur na het boeken en blokkeren automatisch wordt opgestuurd naar een specifieke gebruiker.
Volg onderstaande stappen voor het aanmaken van een autoroute (geldt ook voor suggestieroute):
- Ga naar Beheer > Autoroutes.
- Klik op Nieuwe route.
- Doorloop de velden van boven naar beneden om zo stap voor stap de route aan te maken:
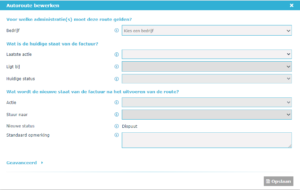
- Bedrijf: Geef aan of de route geldt voor alle administraties/bedrijven of voor één administratie/bedrijf.
Let op: Bij de optie Alle bedrijven is het niet mogelijk om de route op basis van leverancier, kostenplaats of project in te richten. - Laatste actie: Vul hier de laatste actie die is uitgevoerd op een factuur vóórdat de route start.
- Ligt bij: Selecteer hier de gebruiker waar de factuur op dat moment ligt, dus naar wie de Laatste actie is uitgevoerd.
Tip: In de historie van een factuur vind je de voorgaande actie (Laatste actie) en de gebruiker waar de factuur op dat moment ligt (Ligt bij). Zie in de afbeelding de gegevens die rood zijn omrand. Let op: Lees de acties in de historie van beneden naar boven.
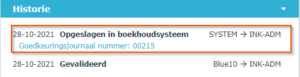
- Huidige status: Vul hier de huidige status waarin de factuur zich bevindt als de route moet starten. De huidige status is altijd in de kop van de factuur terug te vinden:
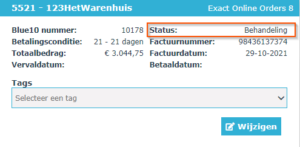
- Actie: Selecteer hier de actie die de Blue10 dienst automatisch moet uitvoeren (in geval van een autoroute) of vul de actie die de Blue10 dienst als suggestie moet geven (in geval van een suggestieroute).
- Stuur naar: Selecteer hier de gebruiker naar wie je de actie wil uitvoeren.
- Status nieuw: De Blue10 dienst vult hier automatisch de nieuwe status van de factuur als de actie is uitgevoerd. Dit is een direct gevolg van de voorgaande status en de uit te voeren actie.
- Standaard Tekst: Optioneel: Vul hier de tekst die bij het uitvoeren van deze route standaard zichtbaar is in het veld Opmerking en de historie bij een factuur.
- Bedrijf: Geef aan of de route geldt voor alle administraties/bedrijven of voor één administratie/bedrijf.
- Klik op Opslaan voor het activeren van de route. Na het opslaan is de route direct actief, ook voor reeds gescande facturen.

Routes op basis van kenmerken
In het Beheer > Suggestie routes of Autoroutes is het mogelijk om routes op basis van bepaalde kenmerken of voorwaarden in te richten. Zo is het ook mogelijk om kenmerken als leverancier(s), kostenplaats(en) of projectnummer(s) en voorwaarden in te stellen. Vaak is het niet nodig om voorwaarden in te stellen, omdat de Laatste actie al beperkend genoeg is. Het is wel mogelijk om in bepaalde gevallen de route op een voorwaarde uit te voeren. Het is bijvoorbeeld mogelijk om in te stellen dat een factuur het kenmerk ‘Betaald’ moet hebben voordat deze gearchiveerd wordt.
Open voor het instellen van de route de betreffende route via Beheer > Autoroutes of Suggestie routes. Je kan alleen per specifieke administratie een route instellen op basis van één van de volgende kenmerken:
- Routes op basis van leverancier(s)
Om leveranciers aan de route toe te voegen, moet je bovenaan een specifiek bedrijf kiezen voor welke de route geldt. Voeg vervolgens de betreffende leverancier(s) toe. Door het typen van de eerste letters van de naam of de eerste cijfers van het nummer van de leverancier komen suggesties naar voren en kan je de leverancier selecteren om deze toe te voegen. De leverancier komt dan in het veld Leverancier(s) te staan. Op deze manier kan je alle leveranciers voor welke de route geldt toevoegen. - Routes op basis van kostenplaats(en)
Kies bovenaan een specifiek bedrijf voor welke de route op basis van kostenplaats(en) geldt. Klik vervolgens op Geavanceerd om in te stellen dat Blue10 facturen die betrekking hebben op een bepaalde kostenplaats automatisch naar de betreffende gebruiker opstuurt. Selecteer bij Kostenplaats welke het betreft. Per route kan je één kostenplaats kiezen.
Let op: Bij deze mogelijkheid kijkt Blue10 naar de kostenplaats van de eerste regel van de factuurregels en matcht daar op. - Routes op basis van kostendrager(s)
Kies bovenaan een specifiek bedrijf voor welke de route op basis van kostendrager(s) geldt. Klik vervolgens op Geavanceerd om in te stellen dat Blue10 facturen die betrekking hebben op een bepaalde kostendrager automatisch naar de betreffende gebruiker opstuurt. Selecteer eerst een kostenplaats en kies daarna bij Kostendrager welke het betreft. Per route kan je één kostendrager kiezen.
Let op: Bij deze mogelijkheid kijkt de Blue10 dienst naar de kostendrager van de eerste regel van de factuurregels en matcht daar op. - Routes op basis van project
Kies bovenaan een specifiek bedrijf voor welke de route op basis van project(en) geldt. Klik vervolgens op Geavanceerd om in te stellen dat Blue10 facturen die betrekking hebben op bepaalde projecten automatisch naar de betreffende gebruiker opstuurt. Vul bij het veld Projectnummer(s) alle projectnummers (komma spatie gescheiden) in.
Let op: Deze mogelijkheid werkt niet als het werken met projecten niet is ingericht. Standaard staat dit niet ingericht.
Prioriteit meegeven aan een route
Iedere route heeft een bepaalde prioriteit. Het is mogelijk om de prioriteit van een route aan te passen zodat een route prioriteit heeft boven een soortgelijke andere route. Op deze manier hoef je geen leveranciers ‘uit te sluiten’ van een route. Je maakt dan voor de leverancier met een afwijkende route een route met een iets hogere prioriteit zodat voor deze leverancier die route de voorkeur heeft. De andere route die geldt voor de overige leveranciers krijgt dan een lagere prioriteit. Onder de optie Geavanceerd kan je bij het veld Prioriteit de gewenste prioriteit meegeven. De standaard prioriteit is 100. Een route met prioriteit 125 gaat voor een route met prioriteit 100.

