There are several ways to upload invoices into the Blue10 service for processing. Namely; a manual upload via the Import action in Blue10, or take a photo with the Blue10 App or mail the invoice to an e-mail address. An e-mail address affords you the convenience of forwarding your scanned documents easily. Another incredible advantage is to provide a designated e-mail address to your suppliers, who can send their invoices directly to the Blue10 service. This is the most ideal scenario, as almost all suppliers submit their invoices digitally. This way you can work even more efficiently, cutting out the need to manually scan documents.
You have two options for digitally receiving documents via e-mail:
- The use of a Blue10 e-mail address which is also communicated to suppliers. In this support blog we explain how to create a Blue10 e-mail;
- Using your own/company e-mail address. With this option you have two choices;
- Retain your e-mail address for correspondence only. Request and notify your supplier to send invoices to the newly created Blue10 e-mail address for all future processing. This blog will explain how to do this.
- Initiate automatic forwarding on the mail server of your own e-mail address to the Blue10 e-mail address. You can read more about this on our Automatic forwarding blog.
In Blue10 it is possible to use a Blue10 e-mail address per administration/ company to receive documents. You can create an e-mail address for each document type (purchase invoice, sales invoice or packing slip) per administration. This means that your sales invoices and packing slips do not have to be imported with a manual upload to indicate the document type.
What is a Blue10 address?
A (free) e-mail address of Blue10 can end with @ purchaseinvoice.nl, @ purchaseinvoice.be, @ purchaseinvoice.com, @salesinvoice.nl, @ packingslip.nl or @ blue10documents.com. All you need to do is to think of which name you wish to insert in front of the @ symbol and from which sender (with the corresponding e-mail address) an automatic reply-mail will be sent. Blue10 sends an auto-reply to the sender of the e-mail. The sender receives an automatic reply with notification that the invoice has been processed successfully. If the invoice is not received correctly, the supplier will be informed of the steps that he/she can take to check whether the e-mail meets the conditions, and with the request to resend the e-mail invoice.
When creating an e-mail address there are four options:
- An e-mail address for a specific document per administration: It is possible per administration to create a separate e-mail address for each document type (purchase, sales or packing slip). This gives a document the correct document type and you do not have to indicate it yourself.
- A general e-mail address per administration: In addition to an e-mail address per document type, it is also possible to create a general e-mail address per administration. Then the documents end up in the classifier where you can specify a document type. The documents are already assigned to the correct administration.
- An e-mail address for a specific document for all administrations: This is an e-mail address per document type, so that a document (depending on your other settings) ends up in the classifier. In the classifier it is possible to indicate the administration. If the invoice does not go through the classifier, you can choose an administration when validating.
- A general e-mail address for all administrations: This is an e-mail address with which all documents in the classifier come together. In the classifier it is possible to indicate the document type and the associated administration.
How do I create a Blue10 address?
Follow the steps below to create an e-mail address:
- Go to Settings > Inbox settings. An overview contains all administrations that are linked to Blue10.
- Choose one of the four possibilities of creating an e-mail address by clicking on the + sign.
See the explanation per possibility under the heading ‘What is a Blue10 address?’. - After clicking the + sign, the following fields appear. Fill these fields in:
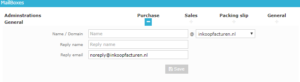
- Name/Domain: Enter the name of the administration. This is automatically filled in with the e-mail addresses for sales and packing lists.
- Reply name: Enter the desired name of the sender of the e-mail. This name is shown under the auto-reply.
- Reply email: Enter the desired e-mail address for the sender of the e-mail. The auto-reply is sent from this address.
- Click Save. This makes the e-mail address active.

