Voor het maken van een boeking is een koppeling tussen Blue10 en het boekhoudsysteem benodigd. Om Blue10 aan een administratie in het boekhoudsysteem te koppelen maak je in Blue10 een Nieuw Bedrijf aan. Vervolgens worden leveranciers en andere stamgegevens opgehaald, zodat deze te gebruiken zijn in Blue10.
Voor het koppelen van een nieuwe AFAS Small Business administratie met Blue10 is het belangrijk dat de instellingen in AFAS goed staan. Daarna kan er in Blue10 per administratie een bedrijf aangemaakt worden. Deze stappen zijn verdeeld over twee delen:
- Deel 1: Inrichten van App Connector
- Deel 2: Nieuw bedrijf aanmaken in Blue10
Deel 1: Inrichten App connector
Via de App connector verloopt de verbinding tussen Blue10 en AFAS. Hiervoor moeten we eerst Blue10 specifieke Getconnectoren importeren.
- Sla de Getconnectoren bestanden op, op je computer/laptop. Kies daarna voor het uitpakken van dit bestand.
- Ga in AFAS naar Algemeen > Uitvoer > Beheer > Getconnector.
- Klik op 4. Importeren.

- Kies voor bestand, zoek de bestanden op en selecteer deze. Ze komen allemaal in het scherm te staan. Onderstaand is een voorbeeld, door het continue verbeteren en uitbreiden van de koppeling, zie je er in je eigen scherm meer dan op deze printscreen.
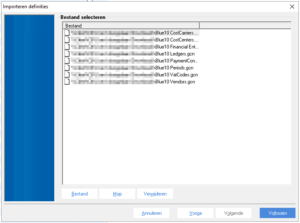
Werk je niet met verbijzonderingsassen? Selecteer dan de Getconnectoren Blue10CostCenters (verbijzonderingsas 1) en Blue10CostCarriers (verbijzonderingsas 2) en klik op Verwijderen. De overige Getconnectoren zijn wel verplicht.
Werk je wel met verbijzonderingsassen? Dan hoef je niks te doen en kan je door naar de volgende stap. - Klik op Voltooien.
Daarna richten we de App connector in welke door Blue10 zal worden gebruikt om stamgegevens uit te lezen en financiële boekingen te maken.
- Ga in AFAS naar Algemeen > Beheer> App connector.
- Klik op Nieuw.
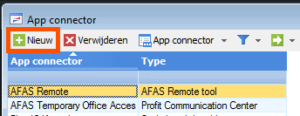
- Vul bij Omschrijving de naam van de nieuwe App connector. Kies bijvoorbeeld voor ‘Blue10 koppeling’ zodat voor iedereen duidelijk is waar de App connector voor gebruikt wordt.
- Klik op Voltooien.
- De App connector wordt aangemaakt en je komt op het volgende scherm om instellingen in te voeren:
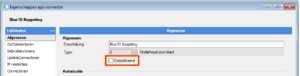
- Vink Geblokkeerd uit.
- Klik in de linkerkolom op tabblad GetConnectoren en volg de volgende stappen:
- Klik op Nieuw.
- Zoek in de selectiewizard op definitie ‘Blue10’.
- Vink alle Blue10 Getconnectoren aan.
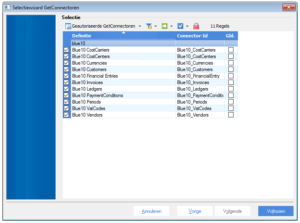
- Klik op Voltooien. De Blue10 Getconnectoren zijn nu zichtbaar in de App connector voor de Blue10 koppeling.
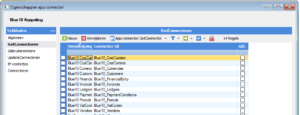
- Klik in de linkerkolom op tabblad UpdateConnectoren en volg de volgende stappen:
- Klik op Nieuw.
- Er moeten verschillende UpdateConnectoren worden toegevoegd zodat Blue10 de juiste gegevens weg kan schrijven naar AFAS. Zoek bij Connector-Id de volgende id’s op, deze moeten per stuk worden toegevoegd (aanvinken en op Voltooien klikken):
- FbPurch
- FiEntries
- FiInvoice
- KnOrganisation
- KnPurchaseRelationOrg
- KnSalesRelationOrg
- KnSalesRelationPer
- KnSubject
- De Updateconnectoren zijn nu zichtbaar in de App connector voor de Blue10 koppeling.
- Klik in de linkerkolom op tabblad Gebruikerstokens en volg de volgende stappen:
- Klik op Nieuw.
- Kies een gebruiker met rechten in deze omgeving.
- Geef deze een duidelijke omschrijving zodat je weet dat deze gebruikerstoken gebruikt wordt voor de Blue10 koppeling.
- Klik op Volgende. Je komt op het volgende scherm:
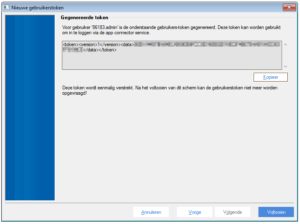
- Er wordt een token gegenereerd. Neem de code die staat tussen <data> en </data> over en vul deze straks in de Blue10 dienst. In de printscreen hierboven is dat het wazig gemaakte deel van het veld.
- Sla deze token op een veilige plek op. We merken dat de koppeling tussen de Blue10 dienst en AFAS soms niet direct werkt, het is dan fijn als je de token nog beschikbaar hebt.
- Als de token is opgeslagen, klik dan pas op Voltooien (je kan de token daarna niet meer terugvinden in AFAS).
- De instellingen AFAS staan goed en je kan door naar deel 2.
Deel 2: Nieuw bedrijf aanmaken
Volg het stappenplan om Blue10 met het boekhoudsysteem te koppelen:
- Klik op Beheer> Bedrijven om het Overzicht bedrijven te openen.
- Klik op de button +Nieuw Bedrijf.
- Vul de naam in van de administratie. Deze naam is voor iedere gebruiker in Blue10 zichtbaar.
- Kies het boekhoudsysteem AFAS en klik op Maak bedrijf aan.
- Er opent een nieuw scherm. Vul onder Basis informatie de volgende informatie in:
- Btw / KvK / IBAN nummer: Kies hier het btw nummer, KvK nummer en het IBAN nummer in van het bedrijf.
- Land: Deze instelling staat standaard op NL.
- Valuta: Kies hier de standaard valuta van het bedrijf. Deze instelling staat standaard op EU.
- Gebruik de verkoopfacturen module: Deze instelling staat standaard op Nee. Kies voor Ja indien het bedrijf werkt met verkoopfacturen.
- Gebruik de verkoopfacturen module: Deze instelling staat standaard op Nee. Kies voor Ja indien het bedrijf werkt met verkoopfacturen.
- Gebruik de pakbon module: Deze instelling staat standaard op Nee. Kies voor Ja indien het bedrijf werkt met pakbonnen om deze samen te verwerken met inkoopfacturen.
- Maak verbinding met het boekhoudsysteem. Vul onder Eigenschappen Boekhoudsysteem de volgende informatie in:
- Administratiecode: Small Business werkt niet met meerdere administraties binnen één omgeving. Vul daarom hier het getal 1 in.
- API-token: Voer hier de API token in die je bij het inrichten van de App connector in stap 9.6 hebt opgeslagen.
- Member nummer: Vul bij Member nummer het member nummer in van AFAS. Het member nummer is te vinden direct naast ‘AFAS Profit’. Het member nummer bevat in totaal 3 letters en 5 cijfers. Voer in Blue10 enkel de 5 cijfers in.

- Endpoint: Kies hier het AFAS Endpoint waarmee je wilt verbinden.
- Standaard inkoopdagboeknummer: Vul hier het standaard inkoopdagboek waarin de inkoopfacturen geboekt moeten worden. Doordat het boekstuknummer (factuurnummer in AFAS) door Blue10 bepaald moet worden, raden we aan een apart inkoopdagboek aan te maken voor de boekingen vanuit Blue10. Het dagboeknummer vind je in AFAS via Financieel> Boeken > Dagboek. Er opent dan een nieuw scherm, het gaat hierbij om de code die daar zichtbaar is bij het juiste dagboek.
- Klik vervolgens op Opslaan om je bedrijf aan te maken in Blue10 en de koppeling te maken.
Heb je meerdere administraties? Voer bovenstaande stappen voor elke administratie opnieuw uit.
Tip: Klik op de knop Toon gebruikers met toegang tot dit bedrijf om inzicht te krijgen in de gebruikers die toegang hebben tot deze administratie. Daarnaast zijn de rechten die een gebruiker heeft voor dit bedrijf zichtbaar.
Meer bedrijfsinstellingen
Met de rest van de instellingen heb je de mogelijkheid Blue10 verder aan te laten sluiten op het boekhoudsysteem. Geef bijvoorbeeld aan of er btw verrekend moet worden en of er gewerkt wordt met een logistiek pakket. Klik op één van onderstaande tabs voor meer informatie over de instellingen.
Let op: De instellingen tussen Blue10 en het boekhoudsysteem dienen altijd overeen te komen.
In het veld btw informatie kan worden aangegeven of het bedrijf btw plichtig is. Als de instelling op Ja staat kan de btw ingevuld worden op de codeerregels in het Valideerscherm en wordt de btw verrekend. Indien de instelling op Nee staat wordt er standaard geen btw verrekend.
In het veld Codeer informatie kan worden aangegeven op welke kenmerken gecodeerd moet worden. Als de instellingen op Ja staat, dan zijn deze velden beschikbaar in de codeerregels in Blue10 bij het verwerken van de factuur en worden deze meegestuurd met de boeking in het boekhoudsysteem. Indien de instellingen op Nee staan zijn deze velden niet beschikbaar in de codeerregels en is het niet mogelijk op deze kenmerken te coderen.
AFAS kent meerdere verbijzonderingsassen, Blue10 koppelt aan verbijzonderingsas 1 en 2.
In het veld Eigenschappen logistiek pakket kan worden aangegeven of het bedrijf werkt met inkooporders en in welk systeem de inkooporders worden geregistreerd.
- Kies voor Geen indien er niet gewerkt wordt met inkooporders.
- Kies voor Boekhoudsysteem indien de inkooporders in het boekhoudsysteem worden geregistreerd.
- Kies voor API indien de inkooporders worden geregistreerd in het logistiek pakket dat is gekoppeld middels een API. Kies vervolgens een API feature set. De API feature set bepaald welke functionaliteiten/mogelijkheden/opties uit het logistieke pakket in Blue10 beschikbaar zijn.
- Kies voor Greencommerce indien de inkooporders worden geregistreerd in Greencommerce.
In het veld Extra instellingen kunnen boekhoud specifieke instellingen worden aangegeven.
- Haal betaaldatum op uit boekhoudsysteem: Kies voor Ja om de betaaldatum op te halen uit het boekhoudsysteem indien de betaaldatums beschikbaar zijn in het boekhoudsysteem. Kies voor Nee om alle facturen middels een nachtelijke synchronisatie op Betaald te zetten zonder het ophalen van een betaaldatum uit het boekhoudsysteem. Er komt dan geen datum op de factuur in Blue10.
- Gebruik betalingskenmerk: Kies voor Ja om facturen te boeken met een Betalingskenmerk. Het veld Betalingskenmerk wordt dan getoond in het Valideerscherm.
- Voeg de PDF toe bij de boeking: Kies voor Ja om het document als .PDF mee te sturen in de boeking naar het boekhoudsysteem.
- Dossier item type verkoopfacturen: Vul het nummer van het dossier item type in waarop de .PDF van de verkoopfacturen moeten worden opgeslagen.
- Standaard grootboekrekening voor btw: De standaard grootboekrekening voor btw wordt overgehaald per btw code. Indien dit is aangegeven op je btw codes, dan wordt het ingestelde grootboek van de btw code gebruikt. Standaard is dit 1500.
- Periode tabel: Vul hier het ID van de periode tabel in van de financiële periodes uit AFAS.
- Transitorisch dagboek: Vul hier het dagboeknummer in die in AFAS staat ingesteld om transitorische posten in te boeken.
- Transitorisch grootboek: Vul hier de grootboekrekening in die als tussenrekening voor transitorische posten staat ingesteld in AFAS.
- Standaard crediteurenrekening: Vul de standaard crediteurenrekening in.
- Standaard debiteurenrekening: Vul de standaard debiteurenrekening in.

