For every colleague who has to Check, Approve or Post invoices a user in Blue10 is needed. A user with the Administrator rights can open the Users Overview and create users.
User overview
In the Overview of users you can see all users in the Blue10 environment with corresponding rights. Follow these steps to open the Users Overview.
- Click on Settings > Users to open this overview. The overview is structured as follows:
With the buttons + New user and + New group you can add a new user or group. On the right side of your screen are two ways to search: there is a field where you can search by name and a filter with the following standard filters:- All users: All users in Blue10.
- Groups: All groups in Blue10.
- Inactive users: All users in Blue10 who are not active. This user does not have access to Blue10.
- Administrators: All users in Blue10 with administrator rights. These users can, for example, link a new administration and create new users in Blue10.
- Default users: The role that each user needs to view invoices.
- In the overview of users you can see the user information in different columns:
- Type: The meaning of the icons are as follows:
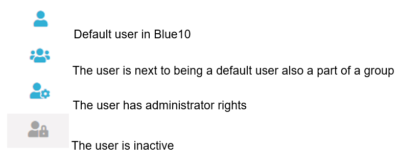
- Name: The full name of the user
- E-mail address: The e-mail address of the user
- Selectable: Is there a check mark in this column? Then the user is selectable and it is possible to send invoices to the user.
- May edit documents: If a user is allowed to modify documents, the user can change attributes of an invoice (even after the recognized data has been validated or posted).
- May delete documents : If a user is allowed to delete documents, the user can delete all, none or only his own documents.
- Search rights: A user’s search rights determine which documents the user can view in Blue10. By default, the search permissions associated with the base role are set here.
- Confidential: If a user is allowed to see confidential information, the user has the option to see confidential invoices in Blue10.
- Type: The meaning of the icons are as follows:
Create user
Via the User overview it is possible to create users in Blue10. In Blue10 it is possible to create an unlimited number of users. In addition, it is not necessary to be a user in the accounting system to be a user in Blue10.
Follow these steps to create a new user in Blue10.
- Click on Settings > Users to open the User Overview.
- Click the +New User button. The user settings consist of the different fields.
The fields are structured as follows and start with the Base information: - Enter the following user information below Personal Information:
- First name: Enter the user’s first name here.
- Last name: Enter the user’s last name here.
- Abbreviation: Enter an abbreviation of the user’s full name. Often the first name or initials of the user are entered here. In the history of a document, the abbreviation of the user who performed the action is shown for each action.
- E-mail address: Enter the user’s e-mail address.
- Language: Choose the user’s default language here. This is set to Nederlands (Dutch) by default.
- Active: Check this box to grant a user access to Blue10. A user who is not active cannot access Blue10 (temporarily).
- Fill in the Base rights:
- Base role: Select one of the basic roles here, by doing so the appropriate user rights are given to the new user. The three basic roles are:
- To check: The user can view invoices for checking, forward them to other users and look up previously seen invoices. This is a user who evaluates invoices in terms of content and, for example, checks whether the delivery is correct and whether agreements with the supplier have been fulfilled.
- To post: The user can validate and post invoices. The user is part of the Purchasing Administration and may adjust and delete invoices. User has the search rights ‘View all invoices and send own’.
- Approve for payment: The user is allowed to view all invoices and approve invoices that are with the user himself. In Blue10, the approver is the last person to review an invoice and give final approval for payment. In practice, this is often the director or the members of the management team.
Take a note: If a user is only allowed to agree to the invoice, then this user will receive the role of Checker. Give the Approve for payment or Approver role only to a user who can actually give approval to pay an invoice. Approve for payment can only be made once per invoice, after which this invoice ends up in the Pay list.
- Advanced user rights: Basically, each user fits within a standard role. If a user does not fit within a standard role, it is possible to set advanced permissions. Read more in our blog.
- Is administrator: Check whether the user should be an administrator in Blue10. The user then has access to the company management and, for example, has the possibility to create a company and users.
- Belongs to: A user can be part of a group or of another user.
Read more about this functionality in our support blog. - Search rights: A user’s search rights determine which documents the user can view in Blue10. By default, the search permissions associated with the base role are set here.
Read more about the search rights and building a personalized archive in our support blog.
- Base role: Select one of the basic roles here, by doing so the appropriate user rights are given to the new user. The three basic roles are:
- Set the Notifications:
- Notification frequency: When invoices are ready to be processed, a user receives a notification e-mail. Depending on the frequency, a user can receive a notification email directly, daily, on workdays, weekly or never.
- Click Save to create the user.
Please note: The moment a user is created, they immediately receive a login link to set a password. The link in the email to set a new password is valid for two hours. When the link for a new user has expired, go to login.blue10.com. Click Wachtwoord vergeten (Forgot Password). Enter the email address and click Verstuur (Send) to receive a new email with a link.
Delete user
If an employee leaves the company or for some other reason no longer needs access to Blue10, you can delete this user or make the user inactive. Want to know more? Read the blog here.

